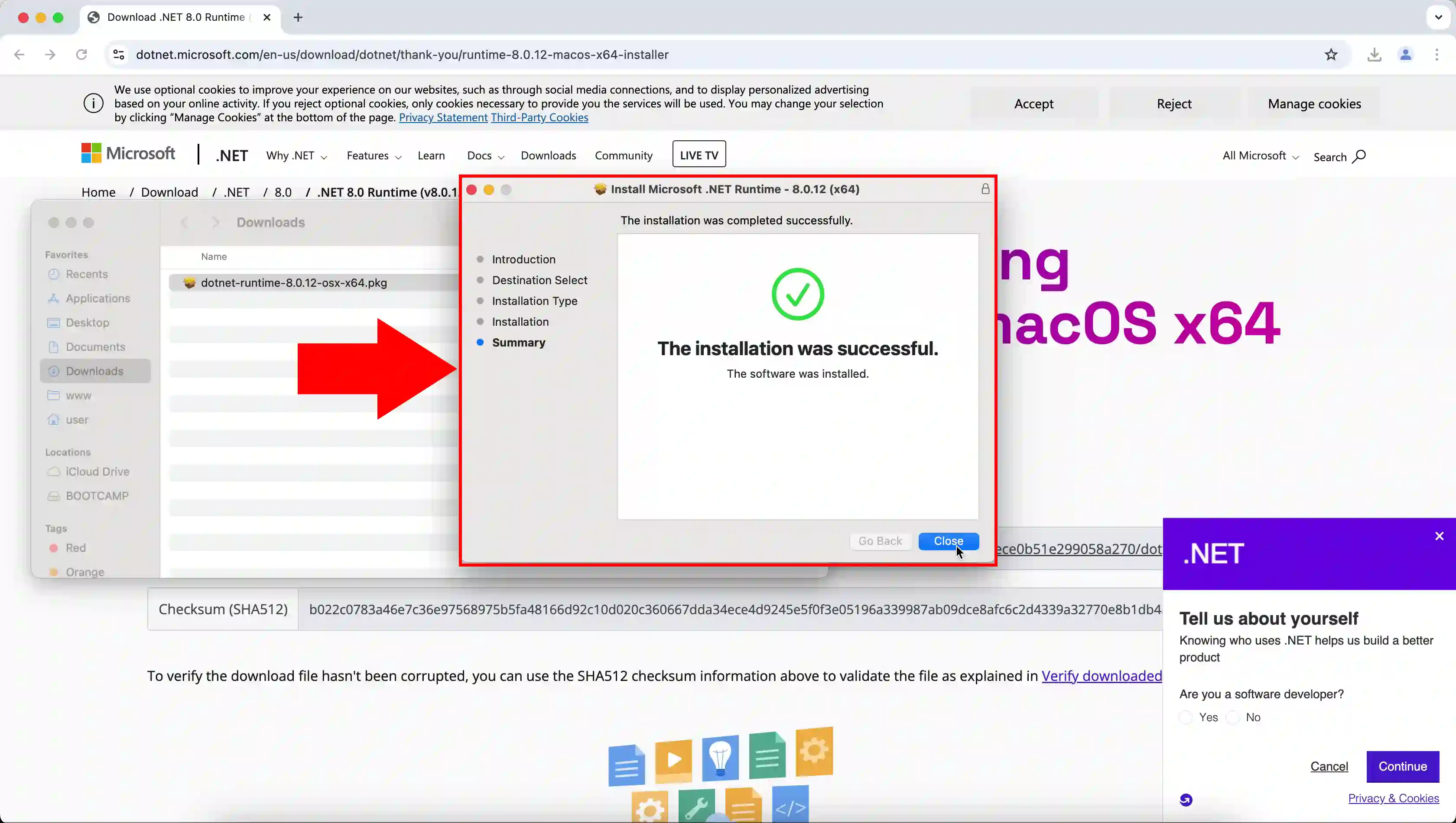How to install .Net on Mac
If you're a developer working on macOS and need to build or run applications using Microsoft's .NET platform, you're in the right place. This guide will show you how to quickly and easily install the .NET 8.0 runtime on your Mac. Whether you're developing web apps, cross-platform tools, or cloud-based services, installing .NET will give you access to a modern, powerful development environment right on your macOS device.
What is Mac?
MacOS (commonly referred to as "Mac") is Apple's Unix-based operating system designed for Mac computers. It’s known for its stability, elegant interface, and developer-friendly environment. macOS is widely used for software development, especially in areas like mobile apps (iOS), cross-platform tools, and web applications.
What is .Net?
.Net is a free, open-source, and cross-platform framework developed by Microsoft that supports the development and execution of applications across various platforms, including Windows, Linux, and macOS. It provides a powerful runtime environment, libraries, and tools for building web, desktop, cloud, and mobile applications.
How to install .Net on Mac (Quick Steps)
- Go to the official download page
- Download the .NET 8.0 installer for macOS
- Run the downloaded installer
- Wait for the installation process to complete
How to install .Net on Mac (Video tutorial)
In this video tutorial, you will learn how to install the .NET 8.0 runtime on your Mac, step-by-step. This guide is ideal for both beginners and experienced developers who want to get started with .NET on macOS.
Step 1 - Download .Net 8.0 installer
Visit the official .NET download page and select the macOS version that matches your processor architecture (Intel or Apple M-series). Click to download the installer package (Figure 1).
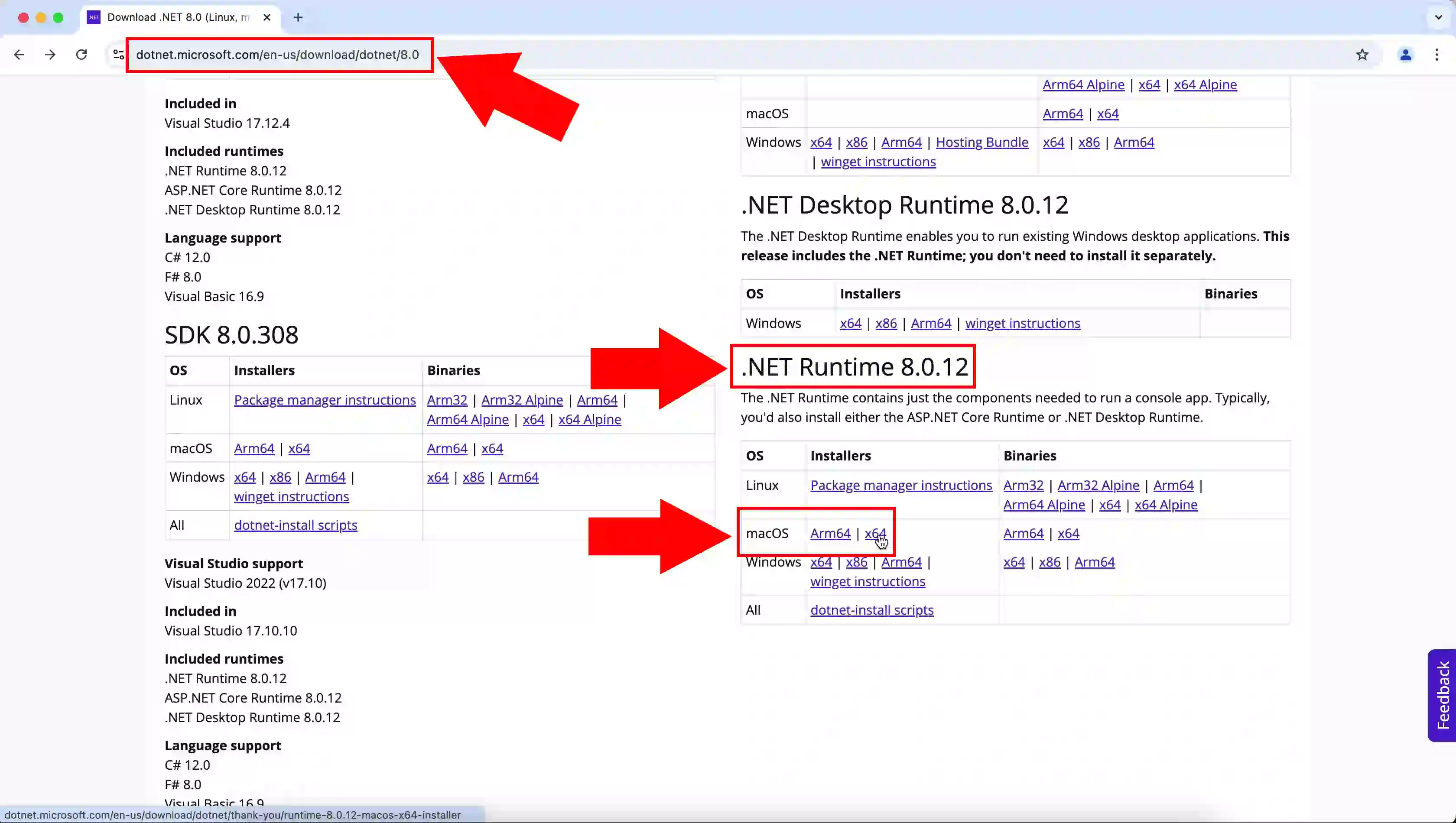
Step 2 - Run .Net 8.0 installer
Locate the downloaded file (usually in the Downloads folder) and double-click to open the installer. This will launch the setup wizard (Figure 2).
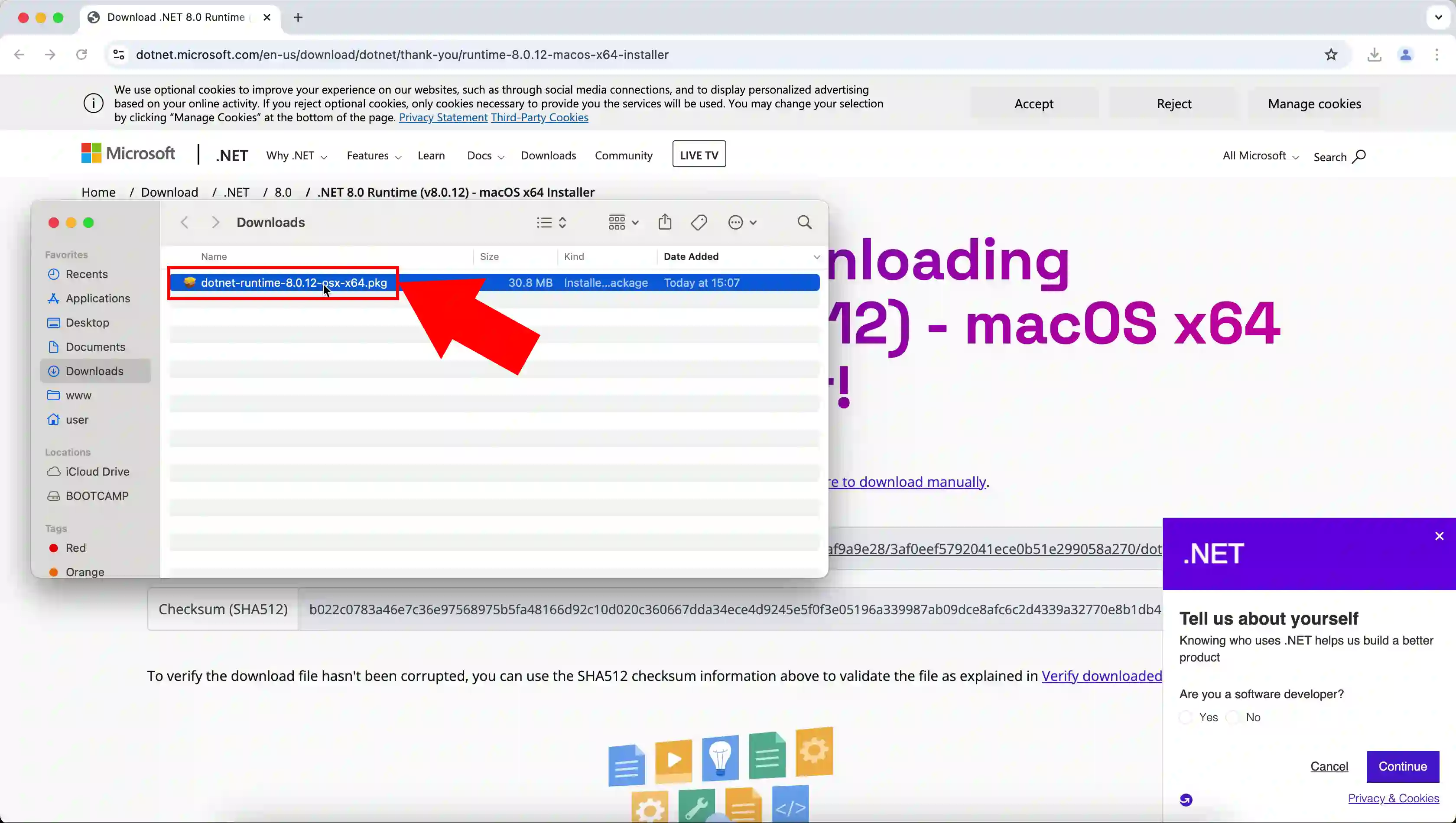
Step 3 - Install .Net 8.0 runtime
Follow the instructions in the installer wizard. Accept the license agreement and proceed through the installation steps (Figure 3).
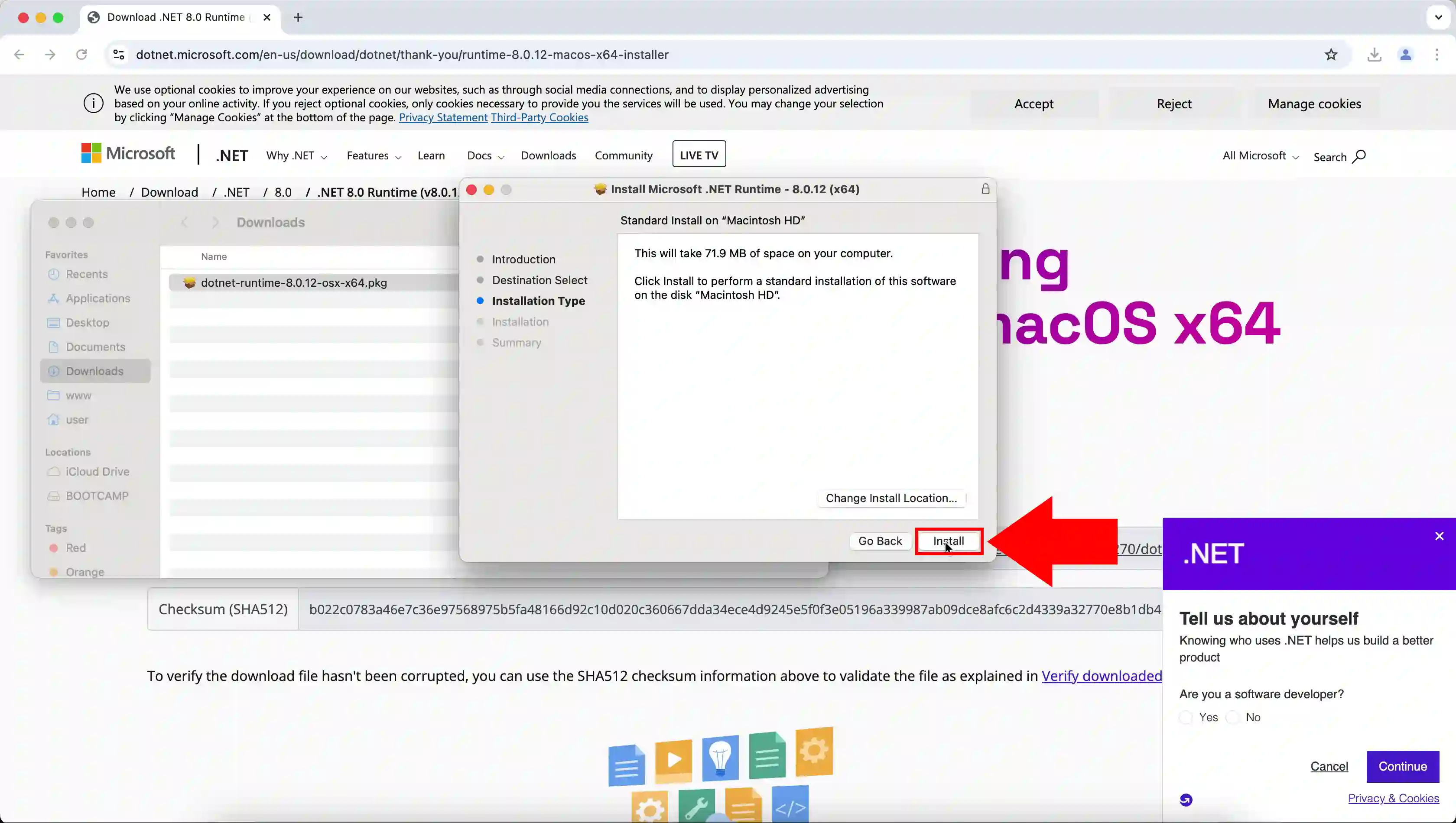
Step 4 - Installation process
The installer will copy files and configure your system to run .NET applications. This may take a few minutes (Figure 4).

Step 5 - Installation successfull
Once installation is complete, you’ll see a confirmation screen (Figure 5).